越狱开发团队 pwn20wnd 和 sbinger 终于发布了让 iOS 12.0~12.1.2越狱的 unc0ver 工具,并且可以整合 Cydia 与 Substrate ,这款越狱比起 rootlessJB3 和 OsirisJailbreak12 越狱工具更适合一般用户使用,如果你想为手上的 iOS 12 设备进行越狱,赶紧来看这篇完整越狱教学
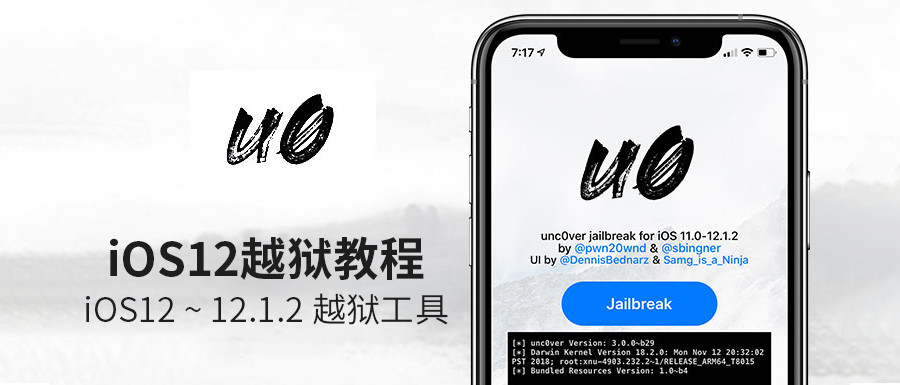
支持版本说明
unc0ver 越狱工具支持的系统版本:iOS 12.0、iOS 12.0.1、iOS 12.1、iOS 12.1.1、iOS 12.1.1 beta3、iOS 12.1.2
支持的机型:A8X ~ A11 处理器,暂时无法支持 A12 设备(XS/MAX/XR)
支持机型列表iPhone 6siPhone 6s PlusiPhone SEiPhone 7iPhone 7 PlusiPhone 8iPhone 8 PlusiPhone XiPad Air 29.7吋 iPad Pro12.9吋 iPad Pro(第一代)10.5吋 iPad Pro12.9吋 iPad Pro(第二代)iPad 第六代 (2018年款)iPad 第五代 (2017年款)
高版本降级
如果你的设备在可支持列表内,但是使用的 iOS 版本是 12.1.3 或 12.1.4,可在科技兽公众号回复降级了解如何降级到 iOS 12.1.1 Beta 3 ,那是唯一可降级并可越狱的版本。(这一版本的验证同样会被苹果关闭,就彻底无法降级啦,什么时候关闭只有苹果知道...)
越狱教程
越狱之前你需要知道,可能会导致无法开机、资料丢失等问题,因此强烈建议,首先备份重要资料再进行越狱!
步骤一
科技兽公众号回复 越狱获取 unc0ver 越狱工具并安装

安装完毕后首先去 设置 — 通用— 描述文件,信任相应的证书,才可以打开 unc0ver 工具
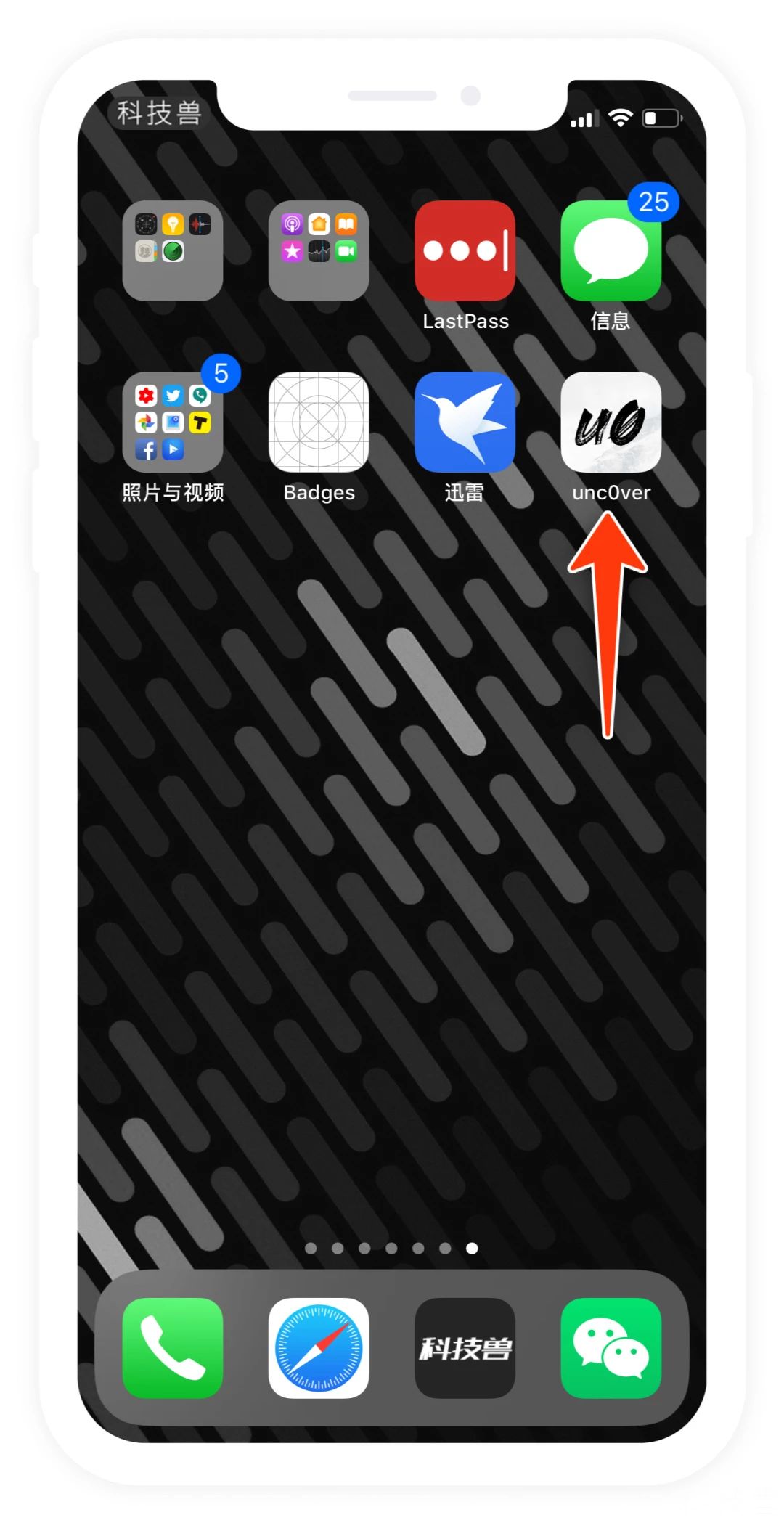
步骤二
打开桌面上的「unc0ver」APP,点击「Jailbreak」按钮,就可开始越狱。
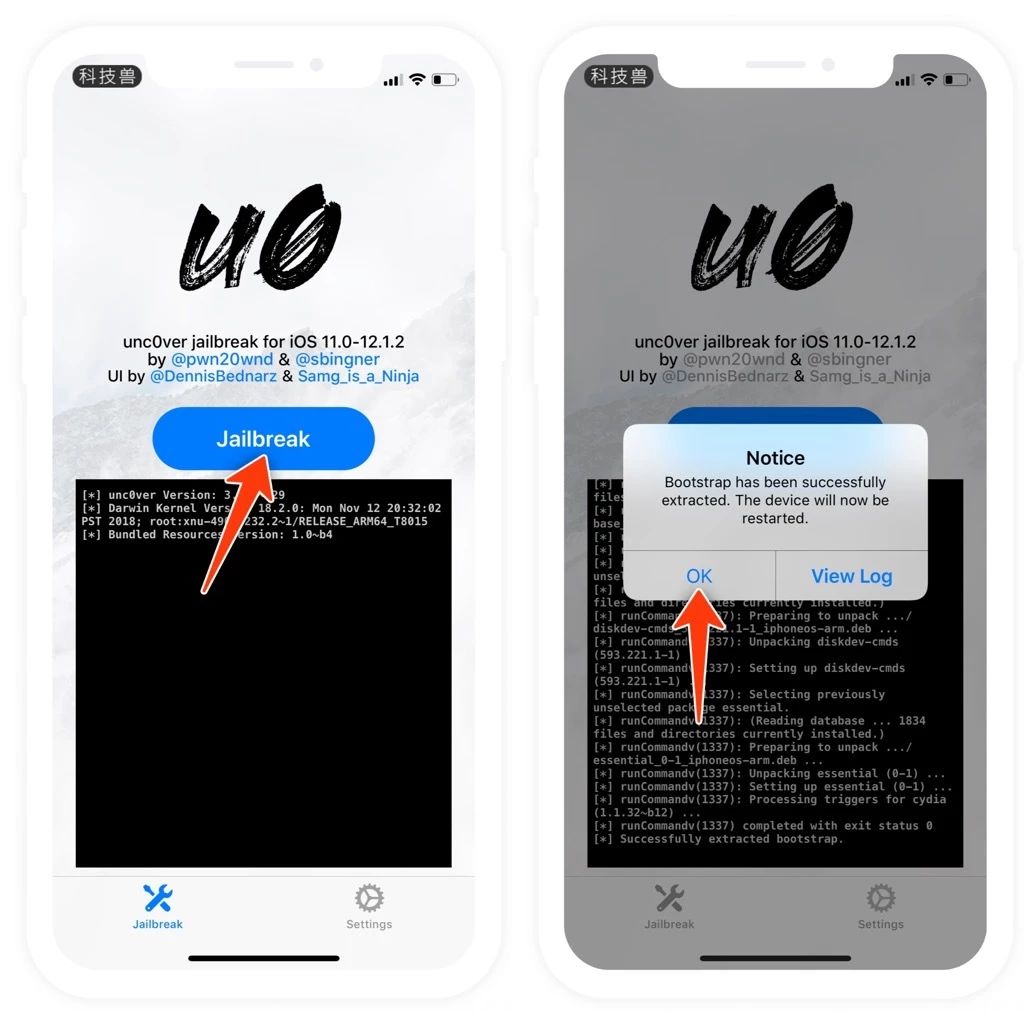
一般会出现提醒框,显示「The system snapshot has been successfylly renamed. the device will now be restarted.」表示系统快照已被重命名,并且会重启,此时点击「OK」即可,手机便会重启
步骤三
手机重启以后,再次打开 unc0ver 工具,点击「Jailbreak」按钮,继续进行越狱操作

这一次应该会再跳出另一个提示「bootstrap has been successfully extracted. the device will now be restared.」表示Bootstrap已被成功取出,会再一次重启设备,点击「OK」即可
步骤四
重启以后再次打开越狱工具,点击「Jailbreak」按钮,继续进行越狱操作
如果出现越狱过程跑完后,进入黑屏且中央有白色圈一直转的状态,这就表示正在重新载入主界面,一般就会顺利进入越狱环境;

假如一直卡在转圈界面,等待一会让系统自动重开机后,在 co0ver 的「Settings」内将「Reload System Daemons」关闭,再次点击「Jailbreak」越狱或激活越狱即可顺利进入
步骤五
完成越狱后,桌面出现「Cydia」图标就表示已经越狱成功,并且注意第一次开启 Cydia 时,如果提示网络异常的话,请挂V...
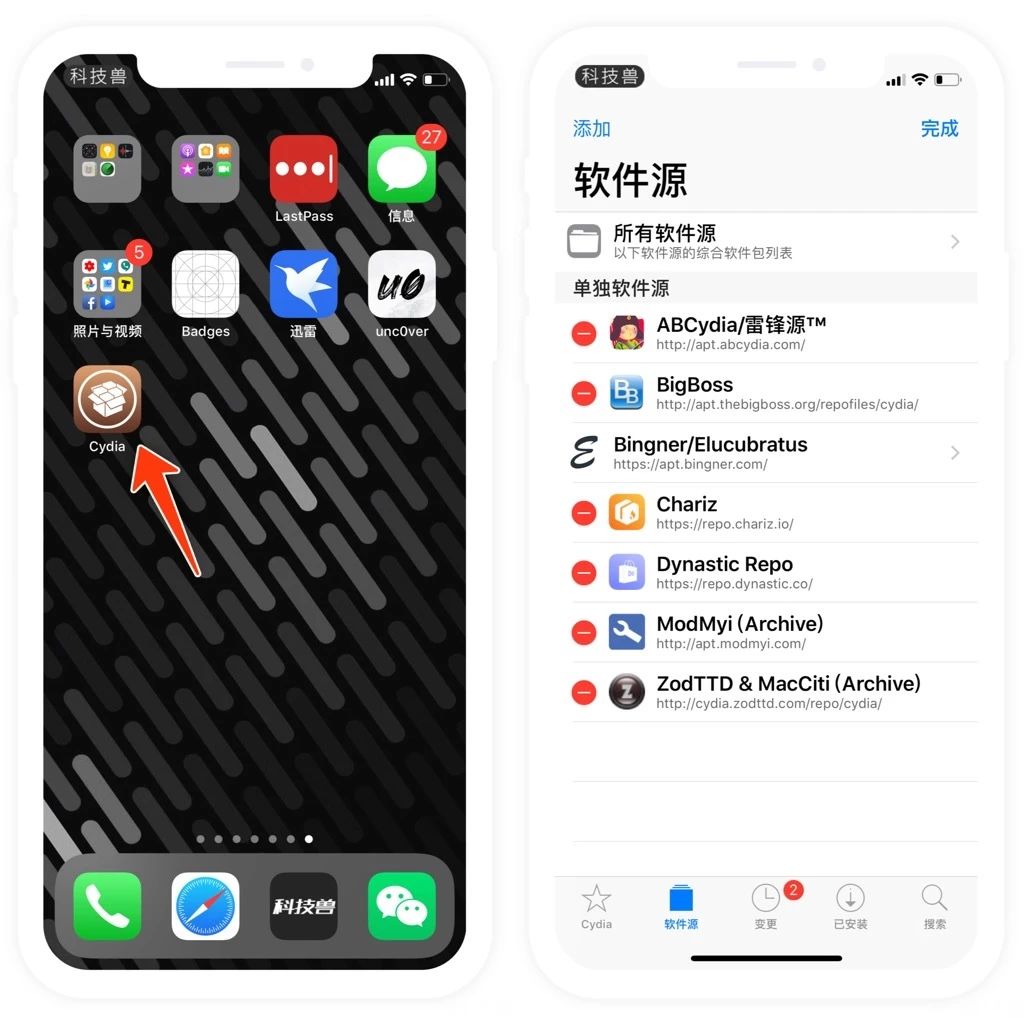
如此以来,就可以在 Cydia 中添加软件源,愉快地进行各种操作了!
问题说明
在unc0ver 中执行越狱后无法进入系统,无限重启(黑屏白苹果)
发现有小伙伴遇到了这种问题,这时候请进入 DFU 模式连接电脑,使用爱思助手进行「保留资料刷机」到 iOS 12.1.4,待恢复后再降级到 iOS 12.1.1 Beta 3
为什么 Cydia 闪退?
说明未在越狱环境当设备重新开机后,就要打开uncover越狱工具点击「Jailbreak」激活越狱
如何解除越狱?
unco0ver 工具内,切换至「Settings」将「Restore RootFS(rec0ver)」开启,就可以回到最初无越狱前的快照环境
越狱有风险,谨慎操作!
最后要说的
现在 iPhone 的越狱需求越来越低了,越狱后的 iPhone 很奔放,同样会带来诸多不稳定、不安全的问题,因此不建议为主力机进行越狱操作,尤其是对普通用户来说,没必要尝试越狱。